Canvaへの登録が完了すると、最初に表示されるのがホーム画面。
新しくデザイン作成する際は毎回このホーム画面から始まるので、どこに何があるのかを理解しておきましょう。
Canvaのホーム画面にあるもの
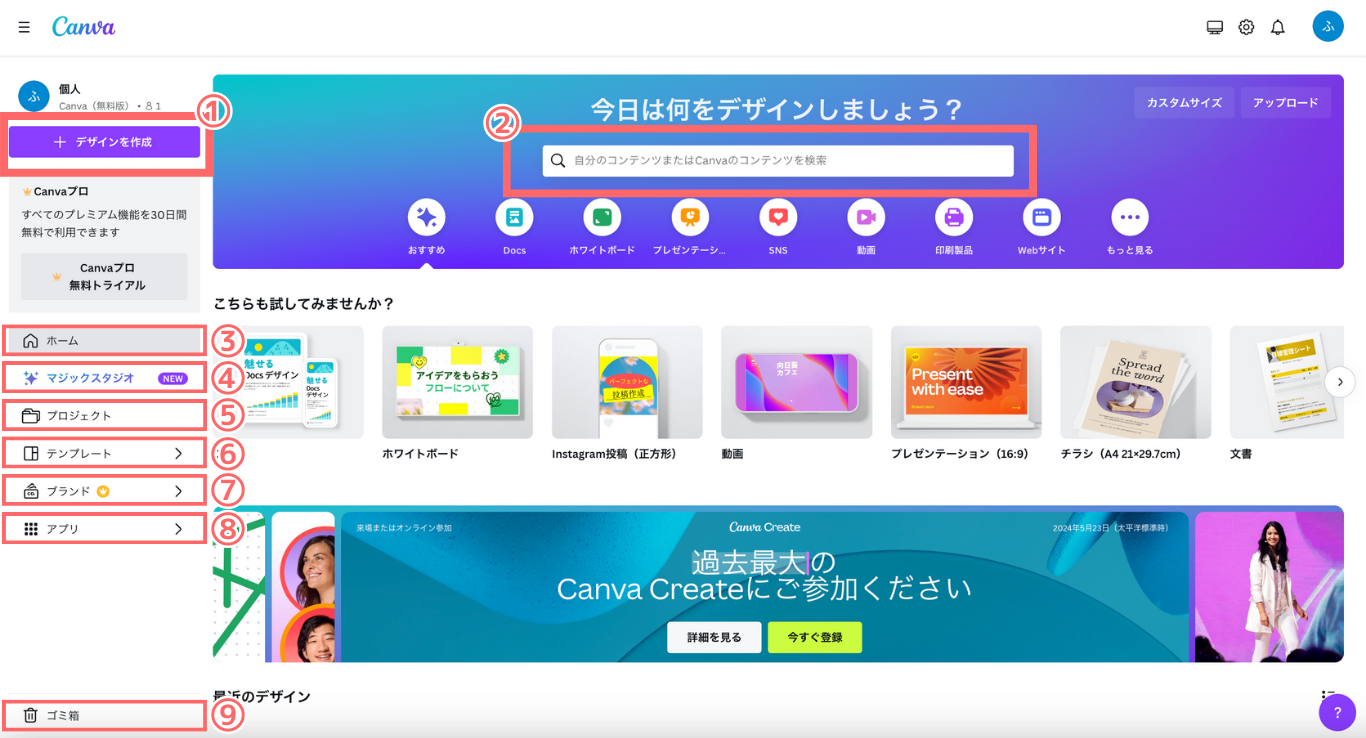
上記画像は、ブラウザ版Canvaのホーム画面です。この中で、覚えておくと良い項目を9つ赤枠で囲んでいます。
他にも色々と機能やメニューがありますが、まずはこの9つを覚えておけばスムーズに作業できるでしょう。
各項目の内容について、1つずつ説明していきます。
1.デザインを作成
アプリ版では右上に配置されていますが、その名の通り、新しくデザイン作成をする際に使用します。
ボタンをタップすると「検索バー」「よく使われるおすすめ作成サイズ」が表示されるので、目的に合ったものを検索または選びましょう。
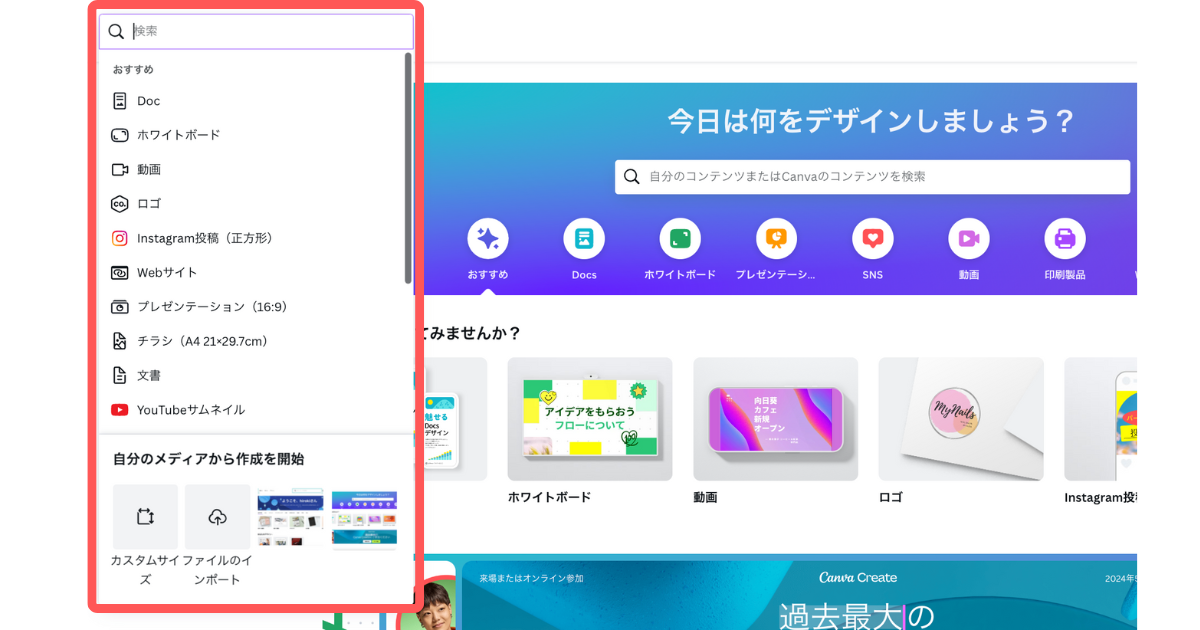
「Instagram」「Twitter」と検索バーに入れるだけで、数値を知らなくても自動的に用途の規定サイズアートボード(作業画面)が作成されるためとても便利です。
2.検索バー
こちらはCanva内のコンテンツを検索する検索バーです。
先ほど紹介した「検索バー」では作成サイズを表示してくれましたが、コチラではキーワードを入力するとキーワードに合った作成用のテンプレート(雛形)または自身が作成したデザインデータを表示してくれます。
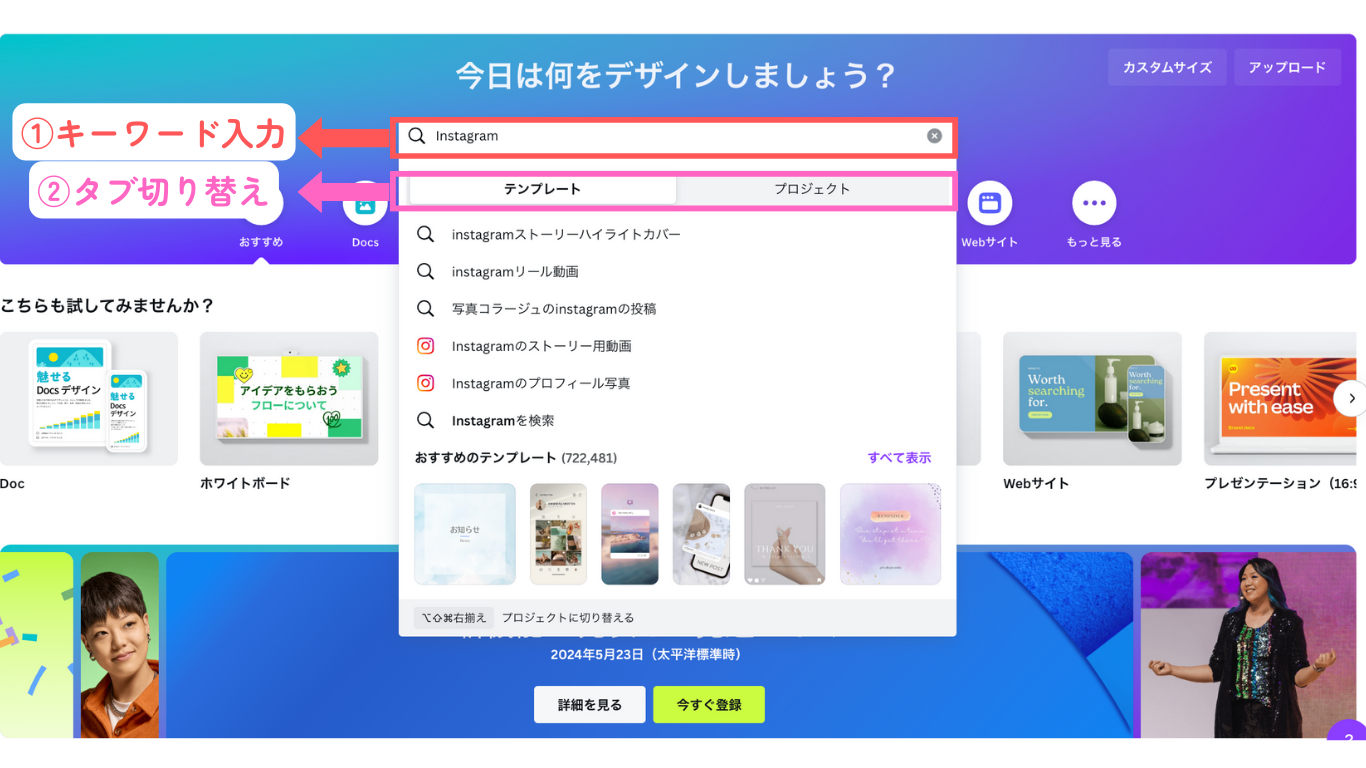
検索バーを1度クリックすると下に「テンプレート」「プロジェクト」のタブが出てくるので、探したい方のタブに切り替えてから使用してください。
Canva内にあるテンプレートを使用して作成したい場合や、自身で作ったデータを呼び出したくてデータ名がわかる場合は、コチラの検索バーで探すと良いですよ。
3.ホーム
名前の通り、Canvaを開いた際の初期画面に戻りたい時に使用します。
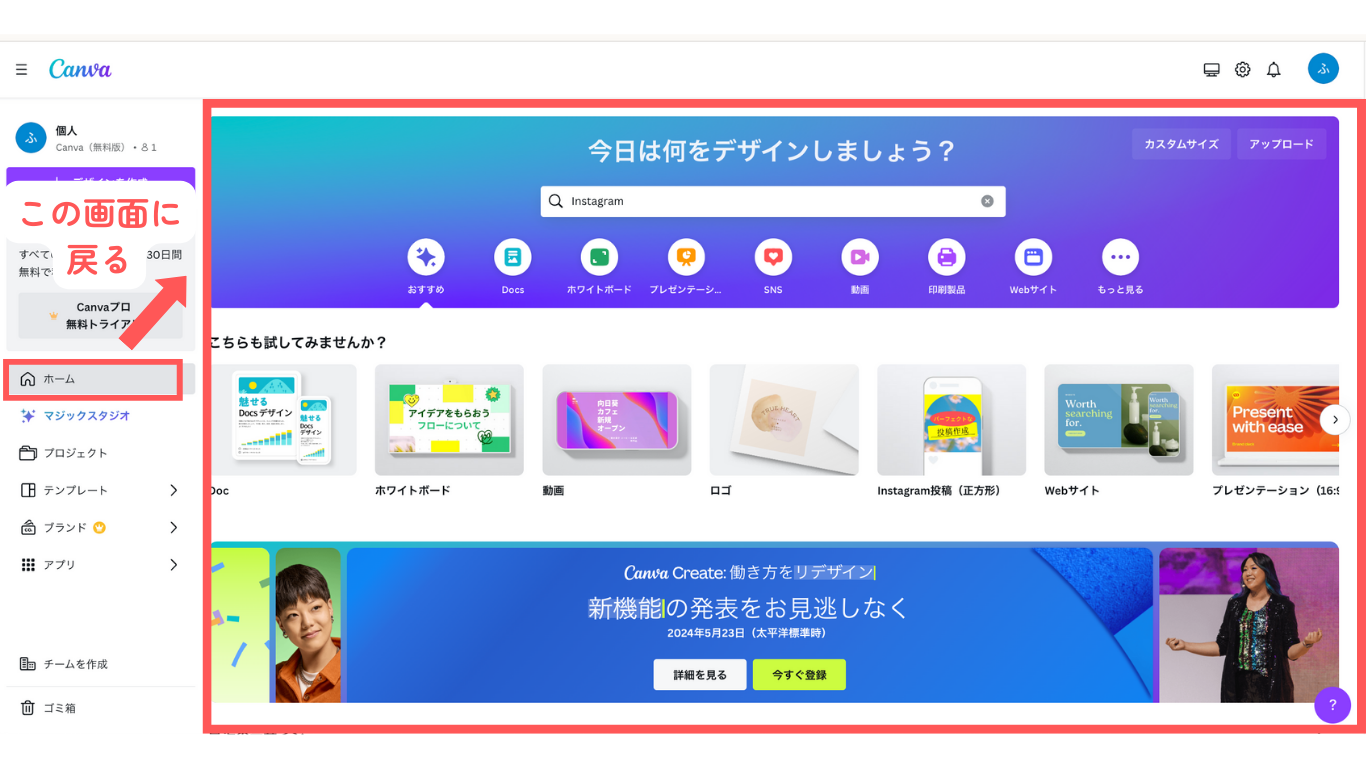
4.マジックスタジオ
画像生成や自動文章作成など、AIを使用するツールが集約されているページが表示されます。

作成画面の中からでもAIツールを使用できますが、他の多くのツールに混ざっているので探しにくく、Canvaの操作に慣れない内は見つけるのに時間がかかります。
また、「画像の背景を消したい」「文章を作って欲しい」など、AIにやって欲しい作業がデザイン作成の前段階にあたるものなら、コチラからツールを探して使用する方が効率よく作業できますよ。
5.プロジェクト
自分が作成したデザインコンテンツが確認できる場所です。
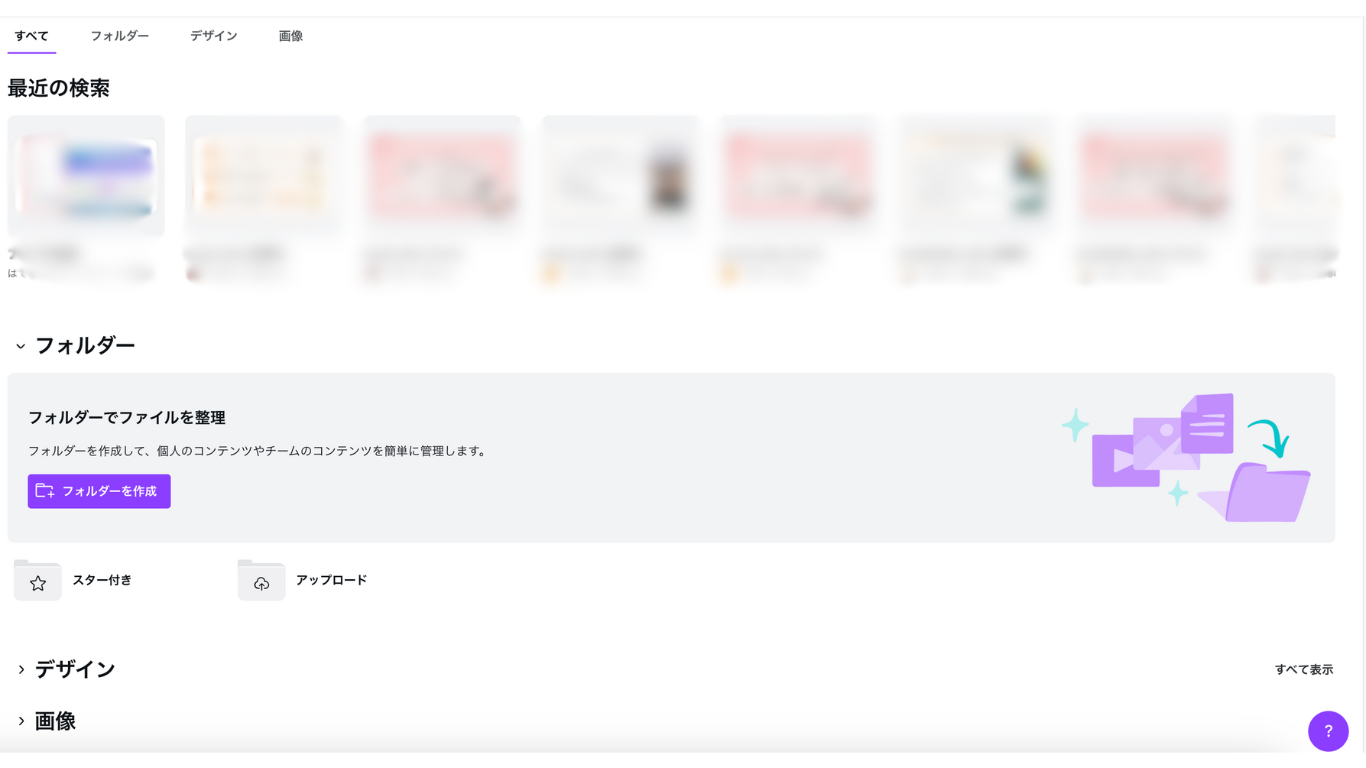
パソコンの様に自分で好きな様にフォルダを作ってデータを整理整頓できるので、過去のデータを流用したい時など、迷うことなくデータを探せて時短になります。
6.テンプレート
デザイン作成用の様々なテンプレートが集約されています。
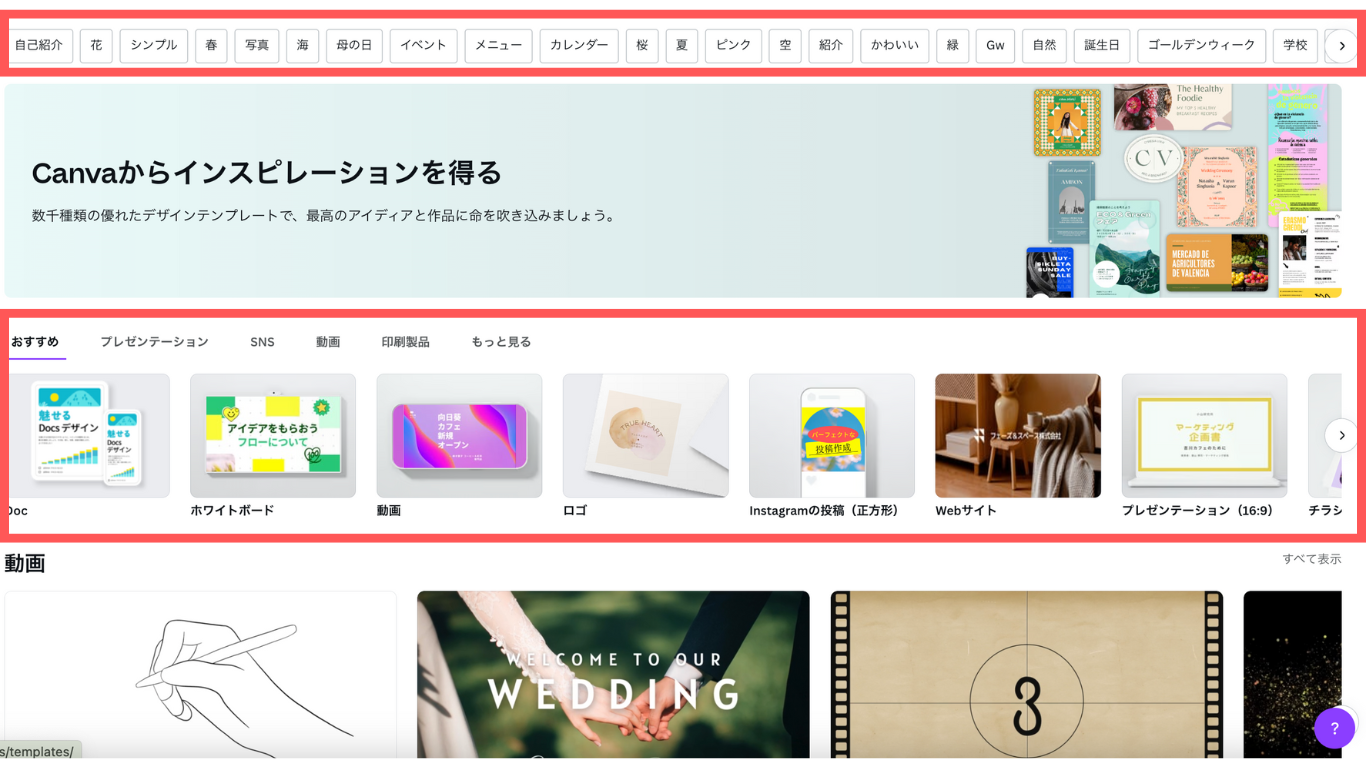
赤枠で囲ったキーワード候補や作成用途を押して探すこともできます。
見ているだけでも楽しめるページです。
7.ブランド
コチラは有料登録しないと使用できないツールで、よく使うフォントの組み合わせや色の組み合わせ、デザインテンプレートをまとめた「ブランドセット」を作成できます。
例えば、
- 仕事Aのお客様は「青系の色、明朝体フォント」を使う
- 仕事Bのお客様は「赤系の色、ゴシック体フォント」を使う
など、お客様ごとに使う色味やフォントが指定されている場合、ABそれぞれのブランドセットを作成しておくと、作業時に簡単に呼び出して使用できるので便利です。
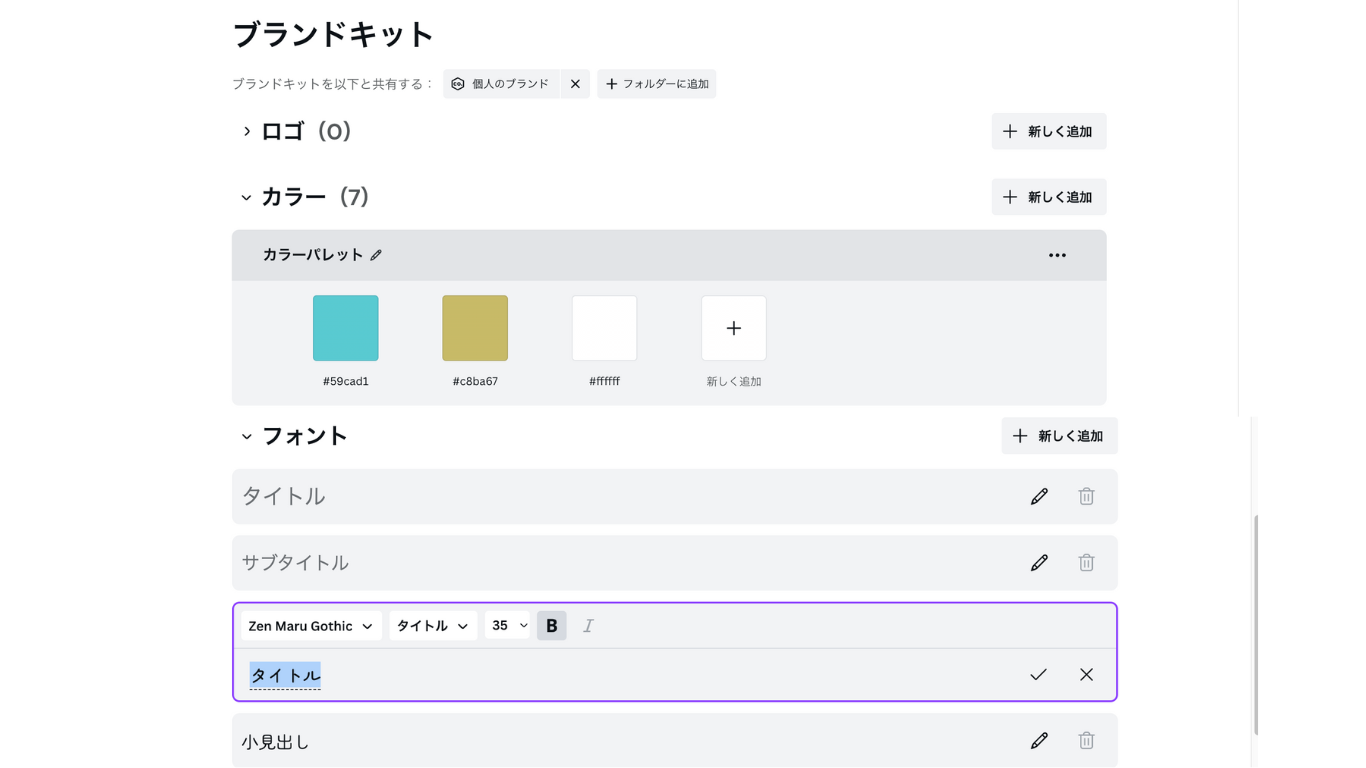
8.アプリ
Canva内で利用できるアプリの一覧が表示されます。
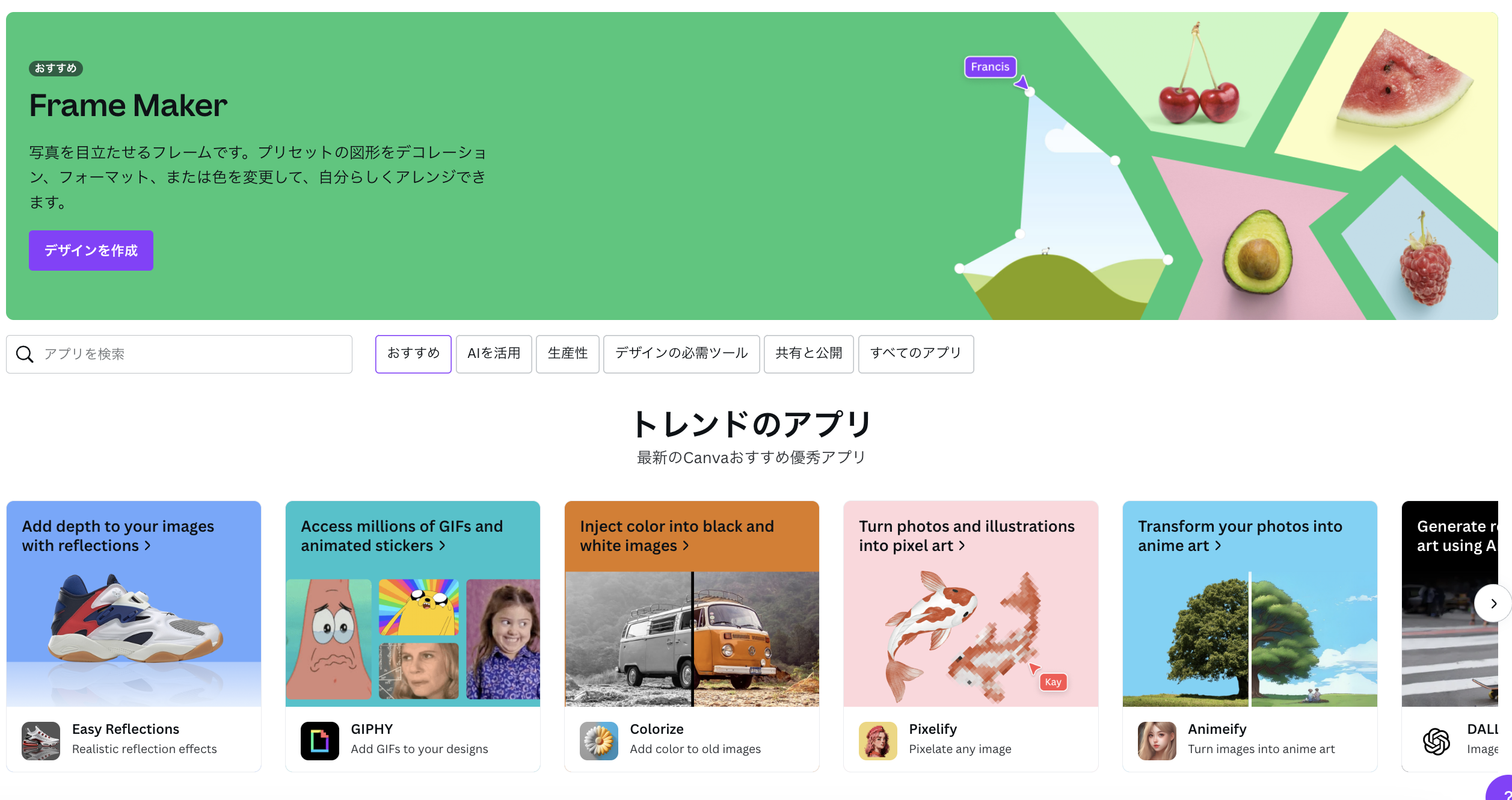
基本的な制作ツールではまかなえない写真の加工やGoogleマップの埋め込みなど、様々なアプリがあるので、時間があるときに一度どんなものがあるのか見ておくと良いでしょう。
9.ゴミ箱
削除した作成データ保管されている場所です。

間違えてデータを削除してもコチラからデータを復元できるので、万が一データを消してしまっても安心です。
ただし、ゴミ箱に入れてから30日経つとCanva内から完全にデータ削除されてしまうので、復元したい場合は早めに作業しましょう。
最低限、ココだけ覚えておけば問題なし!
Canvaのホーム画面について9つの項目を解説しましたが、正直、全てを覚える必要は無いです。
デザイン作成の際に最低限覚えておいて欲しいのは
- ①デザインを作成
- ⑨ゴミ箱
この2つだけ!
あとは、作成画面の中からでも検索したり使用できるものなので、今はなんとなく「ホーム画面で色々見れるんだなぁ」と思ってもらえるだけで大丈夫です。
次回は、作成画面についてツール等を解説していきます!




