このブログ内でお伝えしていくデザイン講座は、Canva(キャンバ)というデザインツールを使って進めていきます。
デザイン作成用のツールは他にもいろいろありますが、
- デザイン未経験者でも操作しやすい
- 無料で利用できる
- スマホでも作業できる
Canvaは他のものと比べてこれらの点に優れているので、自信のない方や試しにやってみたい方でも無理なく利用できてオススメです。
今回はCanvaを利用したことのない人向けに、登録の手順を説明していきますので、すでに登録済みの方は読み飛ばして進めていって大丈夫ですよ。
登録の前に知っておこう
Canvaにはブラウザ版と、スマートフォン等で使いやすいアプリ版の2つがあり、どちらからでもユーザーの新規登録ができます。
そのため、まだパソコンを入手していない人や、まとまった時間がない人はスマホでアプリをダウンロードして登録を行っても大丈夫です。
また、ユーザー登録後は同じログイン情報を入力すれば他のデバイスでも作業データを引き継いで利用できるので、最初は特に深く考えずに好きなデバイスでサクッと登録してしまいましょう。
ブラウザ版とアプリ版、どちらが良い?
Canvaにはブラウザ版とアプリ版があるとお伝えしましたが、この2つの違いは以下のとおりです。
| ブラウザ版 | アプリ版 |
|
|
デザイン制作時の画面レイアウトや操作方法は特に変わらないので、どちらが良いかは完全に各自の好みとなります。
ちなみに私はブラウザで調べ物をしながら作業することが多いので、ウィンドウを明確に分けるためにPCでもアプリ版を利用しています。
Canvaへのユーザー登録手順
それでは早速、Canvaにユーザー登録していきましょう。
まずはCanvaをブラウザ検索、またはアプリダウンロードをしてトップ画面を表示させましょう。
- ブラウザ版の方はコチラ
- アプリ版の方はコチラ▶️Google Play or Apple
ブラウザ版での登録4ステップ
ここからはブラウザ版での登録手順をお伝えしていきますが、スマホのアプリ版でもほぼ同じ流れで進んでいきますので、一緒に進めてみてください。
①トップ画面右上にある「登録(A)」または下部にある「各プランの入手ボタン(B)」をタップする。
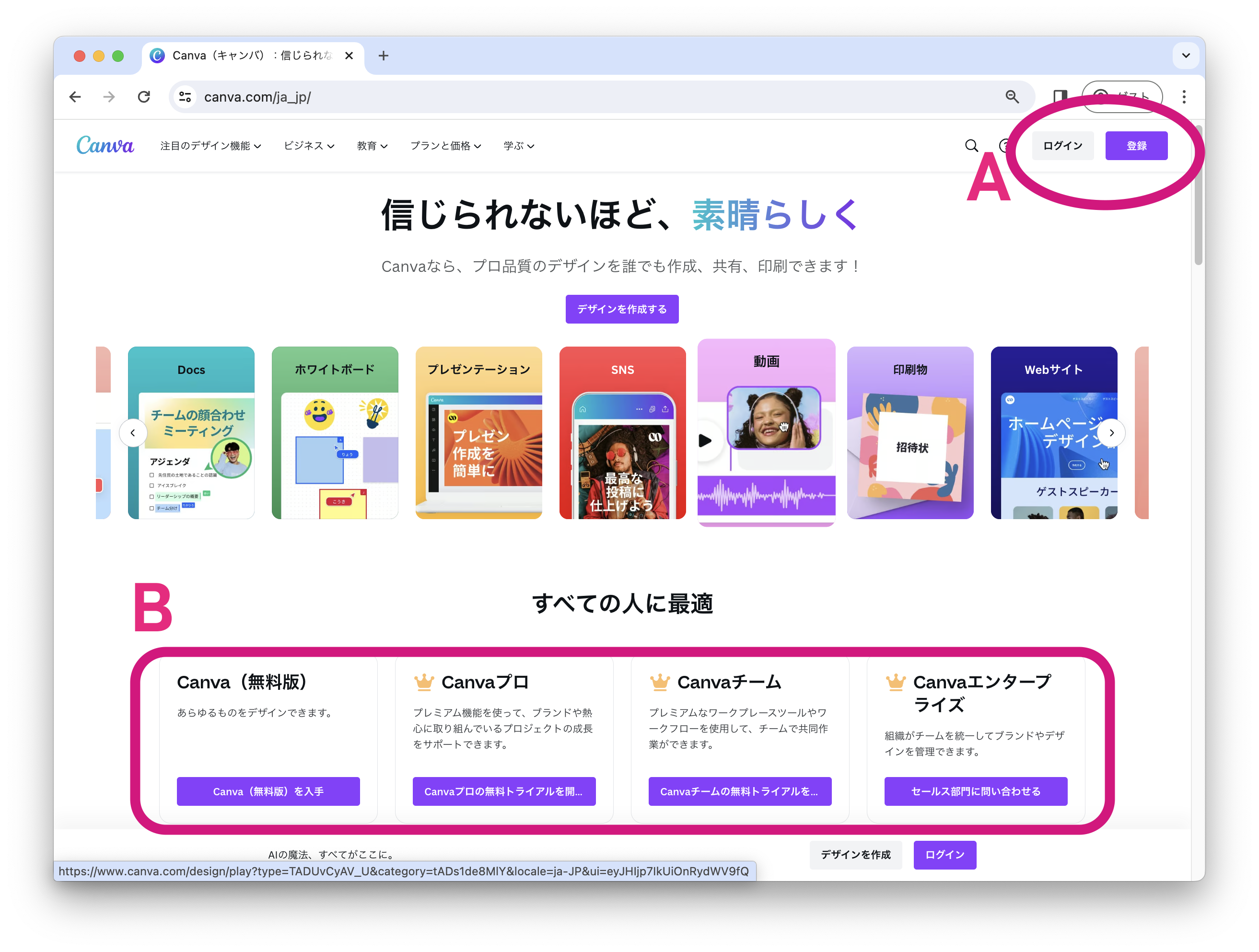
(A)(B)どちらをタップしても、入力する内容は変わりません。
ただ、無料で利用するのなら(A)から、最初から「Canvaプロ(有料版)」で利用するつもりならば(B)の「Canvaプロ」をタップすると登録がスムーズに進みます。
(B)はCanvaで利用できるプラン4つが並んでいるのですが、個人で使う場合は基本的に「Canva(無料版)」「Canvaプロ」の2つのどちらかを選ぶことになります。
他の2つのプランや各プランの違いについては、また別の記事で紹介しますので、ここでは無視して進めていきましょう。
②登録に使用するメールアドレス、または連携用IDを選択し、入力していく。
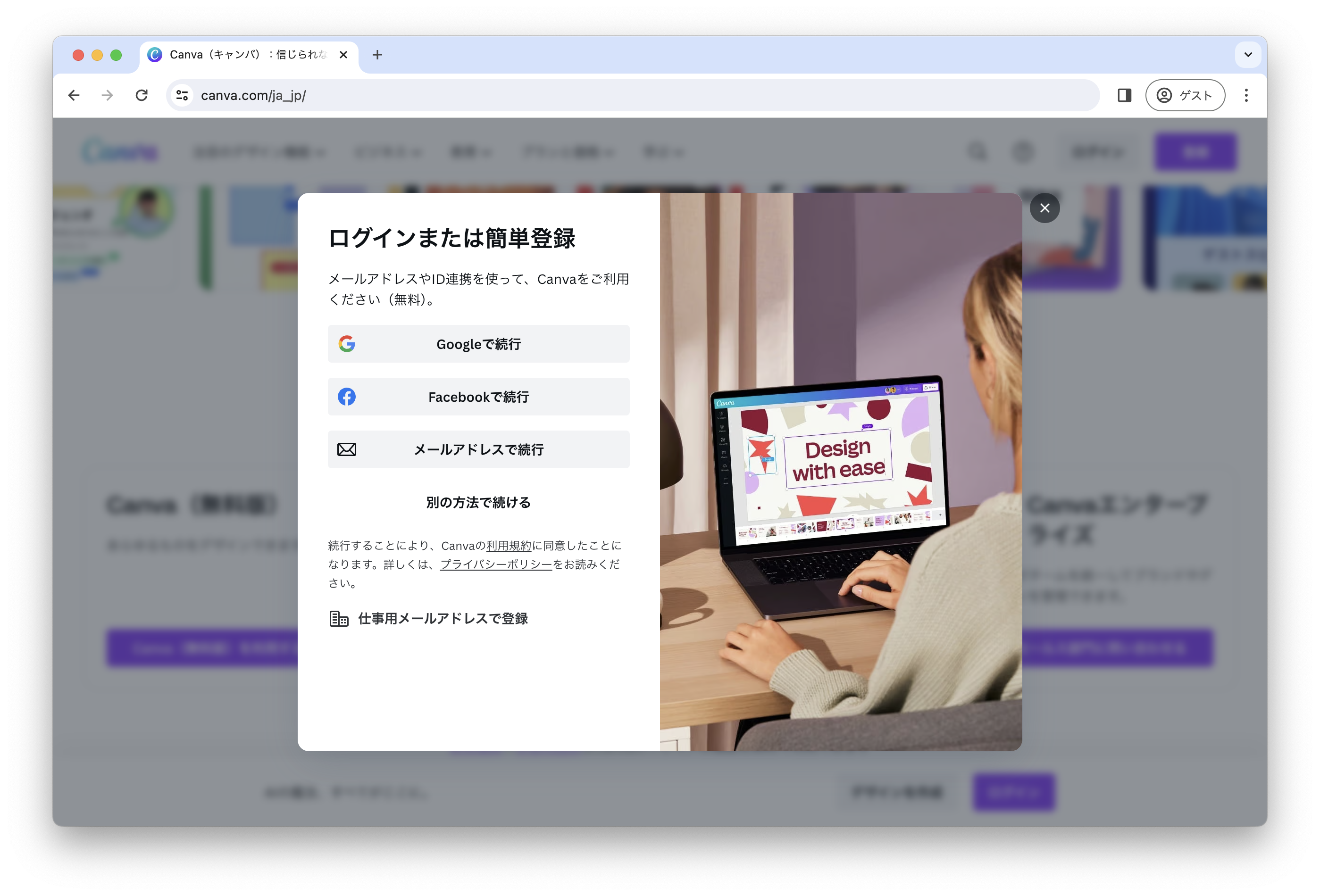
ID連携にするとアドレス等の入力が省略できてラクなので、GoogleもしくはFacebookでの登録をオススメします。
連携用のIDは「Google」「Facebook」の他にも、「別の方法で続ける」を押すことで「Apple」「Microsoft」「Clever」からも選べるようになります。
万が一のリスクを考えて、あまり色々なものにアカウントの紐付けをしたくないという人は、「メールアドレスで続行」を選択して登録を進めていきましょう。
③Canvaからの簡単な質問に答える
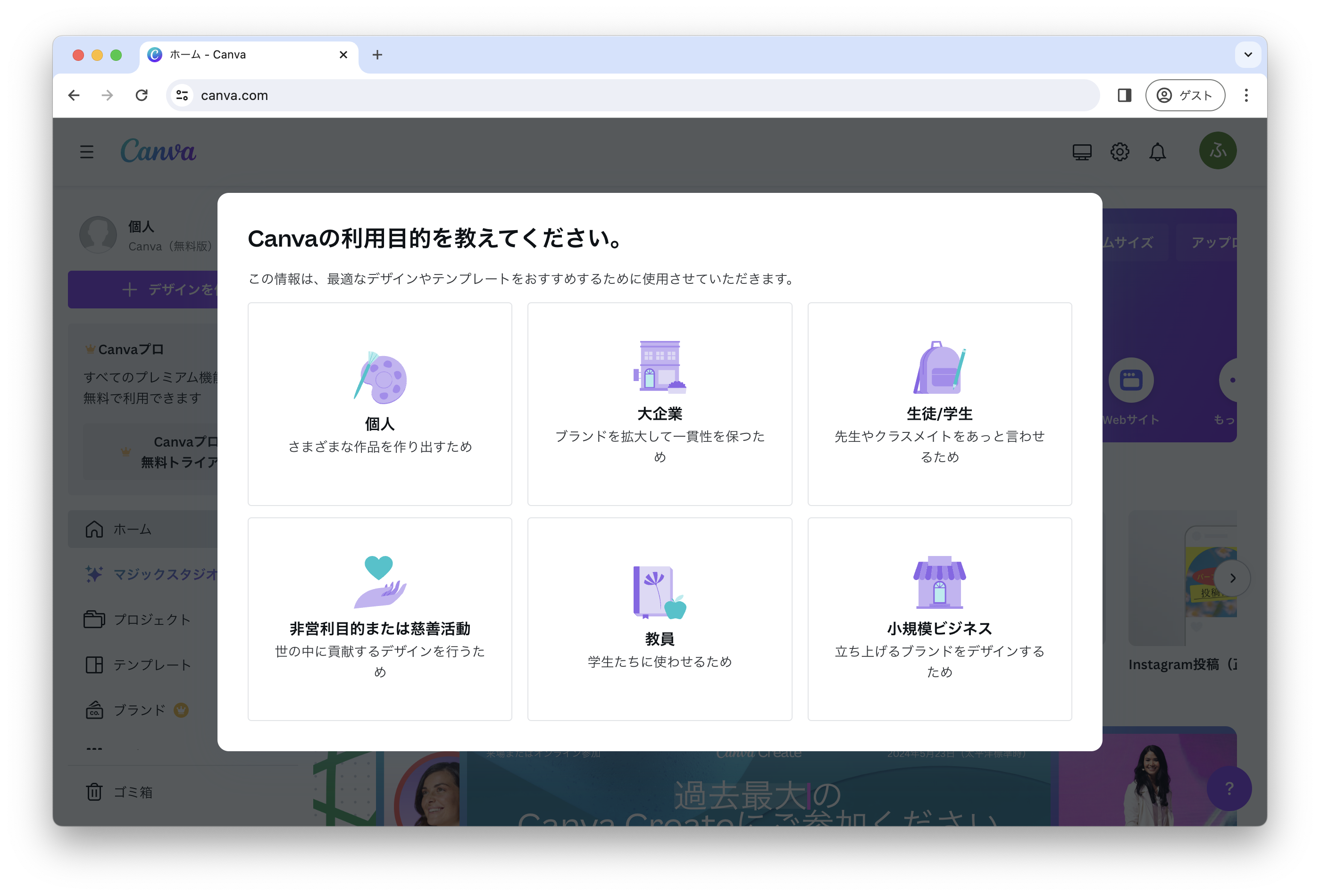
②でアドレスやパスワード入力が完了すると、Canvaの利用目的について質問される画面になるので、6つの中から自分の利用方法に近いものを選びましょう。
選ぶ項目によってCanvaの仕様が変わる、などという事は起こらないので、特に深く考えずに選んでしまって大丈夫です。
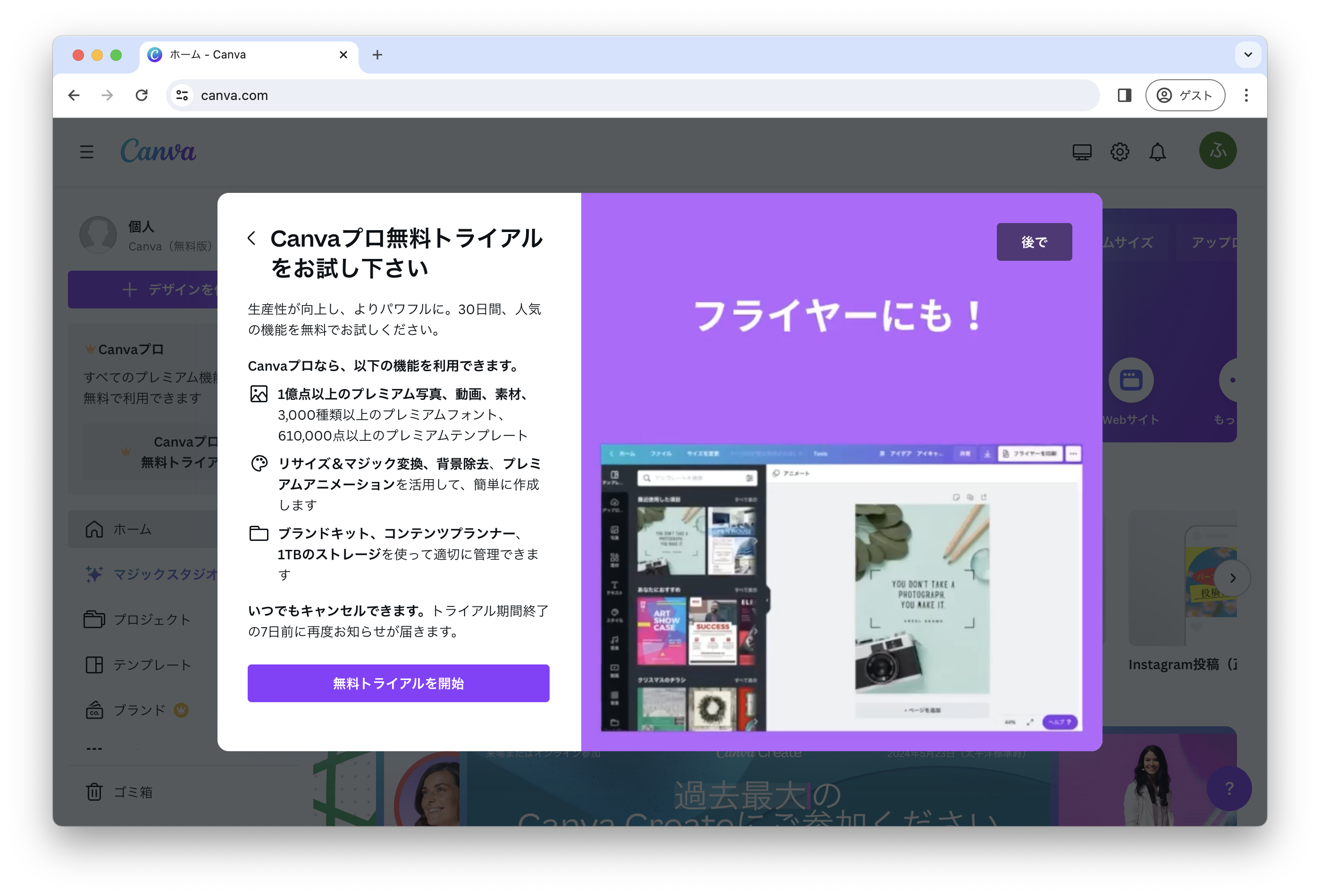
①で(A)もしくは(B)「Canva(無料版)」で登録をした場合、質問に答えた後に上記のようなCanvaプロ(有料版)のトライアル利用の告知が表示されます。
最初からCanvaプロで利用するつもりなら、左下の「無料トライアルを開始」をタップして支払い情報を入力。このまま無料版で利用するなら、右上の「後で」をタップしましょう。
④登録完了、利用が開始される
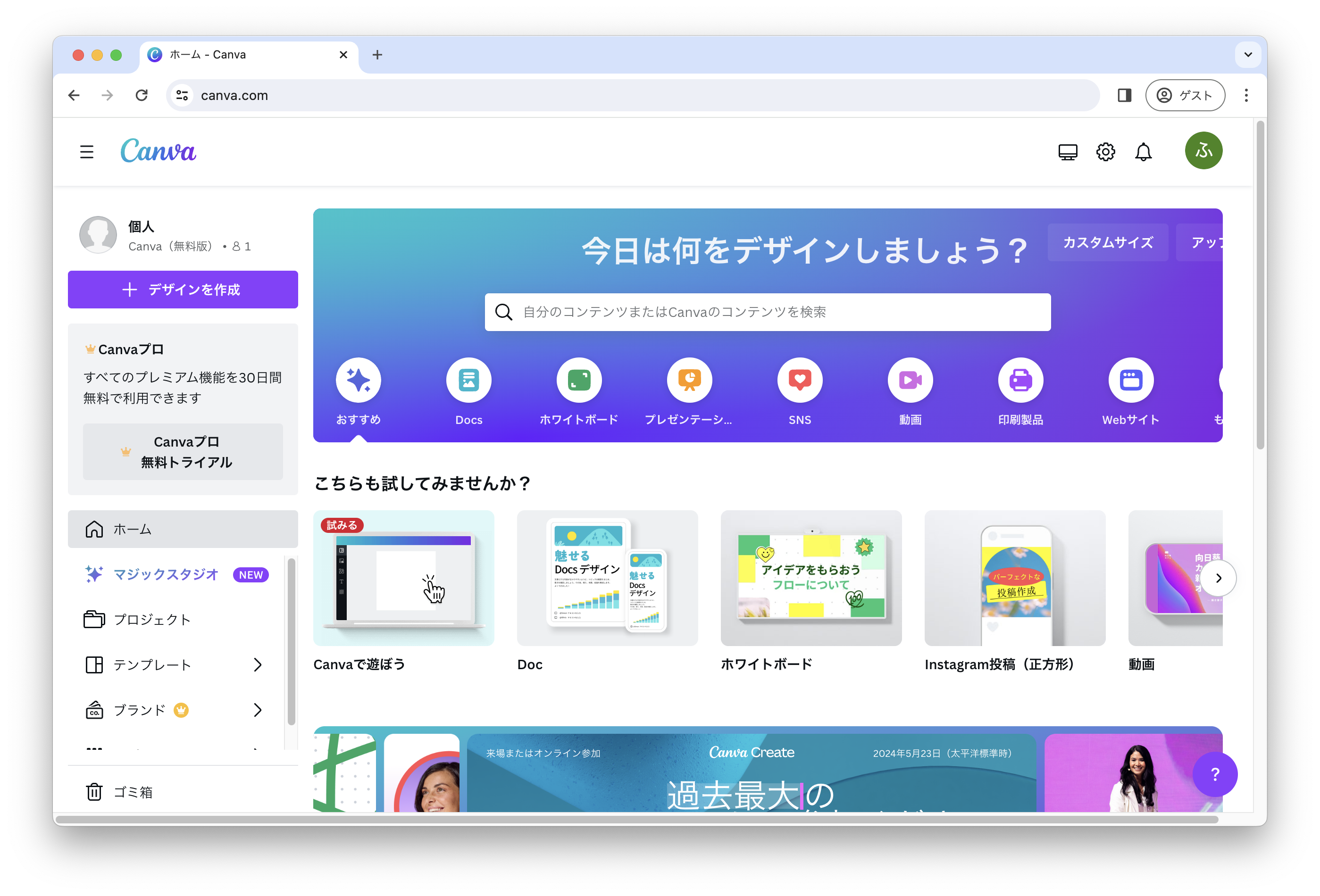
全ての入力が終わると、Canvaのログイン後トップ画面に切り替わります。
これで登録は完了です!
アプリ版での登録画面
スマホでアプリからログインしたい場合も下記のような画面が最初に表示されるので、先ほど紹介したブラウザ版と同様に連携IDまたはメールアドレスを選択してログインしていきましょう。
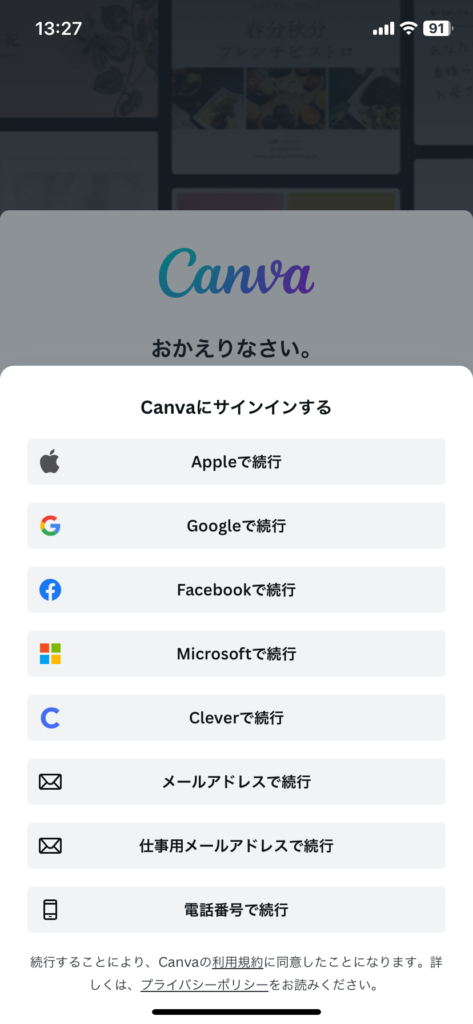
あらかじめブラウザ版で登録をしている場合は、ブラウザ版と同じログイン方法を選択することでデータ情報が同期されます。
登録自体はとても簡単に終わってしまいますので、サクッと登録を済ましてしまいましょう。
これで1日目は終了です。
お疲れ様でした!




